Как оптимизировать работу windows 8 на старом оборудовании
Не обращая внимания на то, что Windows 8 проектировалась с расчетом на применение самых новейших технологий, она без сбоев функционирует и на низкопроизводительных компьютерах. Аппаратные требования, предъявляемые к Windows 8, незначительно выше, чем предъявляемые к Windows Vista, выпущенной практически шесть лет тому назад.
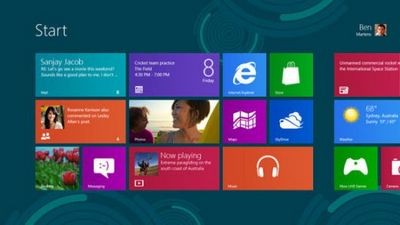
Вопрос «как востановить заводские настройки BIOS, в случае если вышеуказанные предложения не оказывают помощь» — 4 ответа
Инструкция
1
В случае если у вашего компьютера имеется жесткий диск, в первую очередь рекомендуется заменить встроенную утилиту дефрагментации Windows 8 (не запускайте процедуру дефрагментации на твердотельном диске). Встроенная утилита дефрагментации Windows 8 в общем хороша, но имеется более действенные бесплатные ответы.
Хорошей заменой встроенным средствам дефрагментации станет утилита Defraggler. Потому, что процедура анализа реализована тут лучше и фрагментация файлов устраняется действеннее, то накопители, обработанные программой Defraggler теоретически должны демонстрировать более высокую производительность.
На практике различия смогут быть минимальны, но на ветхом оборудовании кроме того маленькие улучшения играются ключевую роль. Рекомендуется кроме этого загрузить и установить Defraggler сразу после установки ОС.
Высвободите посредством Disk Cleanup неиспользуемое пространство, обновите ОС и запустите Defraggler. Затем большая часть файлов ОС будут занимать на диске смежные секторы и размешаться в регионах, снабжающих большое быстродействие.
2
Имеется еще один инструмент для оптимизации совокупности. Утилита CCleaner не только расширяет возможности встроенного инструмента Windows Disk Cleanup, удаляющего ненужные файлы и высвобождающего дисковое пространство, но и оптимизирует процедуру загрузки ОС.
По окончании установки Windows на чистый диск удаление ненужных элементов не так принципиально важно, а вот при обновлении ОС целый мусор, накопленный в ветхой совокупности, удачно перекочевывает в среду Windows 8, и от него каким-то образом необходимо избавляться.
3
Сперва на свежеотформатированный диск инсталлируйте Windows 8, а после этого установите обновленую ОС и все драйверы, обнаруженные Microsoft.Com Update.
Удостоверьтесь в надежности сайты производителей главных компонентов (графической платы, монитора и т.д.) и установите самые свежие предположения драйверов. Позже загрузите и установите утилиту CCleaner.
В случае если у вас имеется обычный жесткий диск, загрузите и инсталируйте ПО направляться. Запустите встроенный инструмент Windows Disk Cleaner и CCleaner. Совершите дефрагментацию твёрдого диска посредством Defraggler. В случае если у вас твердотельный диск, то данный этап возможно пропустить.
4
Настройка параметров Windows 8Войдите в меню Advanced System Settings, где возможно поменять параметры виртуальной памяти и зрительных эффектов. Дабы перейти к меню Advanced System Settings в Windows 8, необходимо переключиться в режим Рабочего стола, щелкнуть на панели задач на ярлыке Libraries, а после этого щелкнуть правой кнопкой на пункте Computer.
В показавшемся на экране контекстном меню выберите пункт Properties — откроется окно элемента Панели управления System. В левой части окна выберите пункт Advanced System Settings — на экране покажется панель System Properties.
Перейдите на вкладку Advanced и надавите кнопку Settings в разделе Performance — откроется панель настройки параметров производительности Performance Options. Перейдите на вкладку Visual Effects, установите тумблер в положение Adjust for best performance и надавите кнопку Apply.
В случае если необходимо покинуть какие-то зрительные эффекты, установите соответствующие флажки. В общем же случае эффекты рекомендуется отключить для увеличения производительности ПК.На панели Performance Options перейдите на вкладку Advanced в верхней части экрана и надавите кнопку Change в разделе Virtual Memory.Дабы выяснить размер файла подкачки в Windows 8, установите тумблер в центре панели Virtual Memory в положение Custom Size и укажите в полях Initial Size и Maximum Size рекомендуемый размер страницы в мегабайтах.
Надавите кнопку Set, после этого OK и еще раз OK, дабы закрыть окно Performance Options. Надавите OK в окне System Properties и, в случае если потребуется, перезагрузите компьютер, но на практике без этого в большинстве случаев удается обойтись.
5
Отключение ненужных элементовВ целях предстоящей оптимизации работы Windows на ветхом оборудовании рекомендуется отключить все службы и ненужные программы, входящие в процедуру начальной загрузки совокупности, несущественные плитки и неиспользуемое оборудование.Для этого на экране Start щелкните правой кнопкой мыши на любой плитке и выберите в меню пункт ее отключения. По умолчанию в Windows 8 переводятся в активное состояние плитки Спорт, Travel, Finance, News, Mail, Bing и Weather.
В случае если без каких-то из них возможно обойтись, отключите соответствующие элементы. Тем самым вы избавите Windows от необходимости систематично делать обновления и процедуры выбора данных.В компьютере не через чур много аппаратных компонентов, каковые возможно отключить, но по окончании их отключения Windows загружается стремительнее, а потому, что драйвер компонента не инициализируется, в совокупности остается больше свободной памяти.
Оборудование возможно отключать двумя методами: посредством BIOS либо диспетчера устройств. Отключение через BIOS предпочтительнее, по причине того, что в этом случае аппаратный компонент кроме того не распознается Windows, и его драйвер не загружается.
В различных компьютерах это делается по-различному, но, в большинстве случаев, сразу после включения автомобили необходимо надавить клавишу либо . На экране покажется интерфейс BIOS. Позже нужно перейти в раздел Integrated Peripherals, где и отключается неиспользуемый компонент.
Дабы отключить аппаратные компоненты через диспетчер устройств, переключитесь в режим Рабочего стола, щелкните на ярлыке Libraries на панели задач, а после этого щелкните правой кнопкой мыши пункт Computer. В контекстном меню выберите пункт Properties и на панели System щелкните на пункте Device Manager.
В окне Device Manager щелкните на стрелке рядом с группой устройств, дабы раскрыть перечень. Щелкните правой кнопкой мыши на нужном элементе и выберите из контекстного меню пункт Disable.
В отечественной совокупности мы отключили сетевой контроллер с кабельным интерфейсом и контроллер Bluetooth, покинув лишь Wi-Fi. У большинства компьютеров имеются последовательные порты (RS-232). В большинстве случаев, их кроме этого возможно отключить.
6
Отключение раздражающих уведомлений UACЧтобы поменять уровень контроля, откройте панель Charms, переместив указатель мыши в правый верхний либо правый нижний угол экрана, и щелкните на значке Search. На панели Search выберите элемент Settings и соберите в поисковой строчке UAC.
На левой панели выберите пункт Change User Account Control settings — откроется окно UAC Settings. Переместите бегунок на одно деление вниз. Сейчас Windows 8 не будет затемнять экран и ограничится только выдачей уведомлений о попытках приложений внести трансформации в совокупность.
Перемещение бегунка еще на одно деление вниз приведет к полному отключению уведомлений. Делать это не рекомендуется, потому, что при таких настройках все риски безопасности полностью ложатся на вас.



