Как выделить в фотошопе мех
При обработке изображений в фотошопе часто необходимо выделять пушистые объекты — взлохмаченную прическу, долгую шерсть и т.д. Возможности этого превосходного графического редактора разрешат выделить мех в фотошопе.
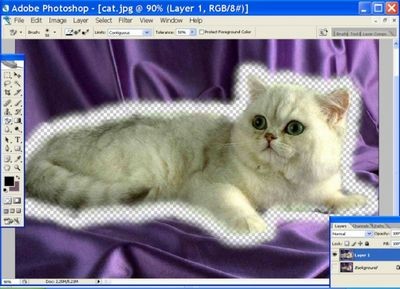
Вопрос «как востановить заводские настройки BIOS, в случае если вышеуказанные предложения не оказывают помощь» — 4 ответа
Откройте изображение и продублируйте его на дополнительный слой клавишами Ctrl+J. Обрабатывать лучше копии, дабы не повредить главное изображение.
Надавите латинскую клавишу E, дабы активировать группу инструментов Erase (Ластик). Отметьте Background Erase Tool — Фоновый ластик. Он выглядит как ластик с ножницами. Данный инструмент удаляет фон около любого элемента на фотографии.Сейчас вам необходимо выбрать настройки Ластика.
Если вы желаете выделить мех, то лучше выбрать нулевую жесткость кисти (Hardness=0) и большой диаметр. Инструмент выглядит как оптический прицел — кружок с крестиком в.
Наведите его на выделяемый объект так, дабы крестик был за рубежом объекта, и щелкните левой клавишей мышки, дабы инструмент забрал пример цвета, что необходимо удалять. Сейчас, не отпуская левой клавиши, ведите мышку на протяжении контура выделяемого элемента.
Кроме того если вы заедете на объект, он не пострадает, по причине того, что отличается по цвету от фона — умный инструмент не удалит ненужного.Когда цвет фона изменится, опять щелкните мышкой, дабы Ластик забрал и запомнил новый пример. Чем разнообразнее фон около объекта, тем чаще нужно будет щелкать.
В случае если цвет объекта и цвет фона слабо отличается, уменьшайте значение Tolerance (Допуска). Чем ближе цветовые оттенки, тем меньше будет Допуск.
Принципиально важно не перестараться, дабы Ластик, заодно с фоном, не удалил и часть объекта. Если вы выделяете сложные элементы, вместе с Допуском нужно будет менять и диаметр кисти.
Но все старания будут вознаграждены – так как умный ластик, заодно с фоном, удалит и ореол около объекта. Вам не нужно будет подчищать многоцветную кайму около выделенного элемента.Если вы воспользовались вторым инструментом для вырезания объекта, вам понадобятся команды Remove black matte, Remove Wight matte и Defringe (Удалить тёмный и белый ореол и Удалить кайму) в меню Layer-Matting.



